Installer WordPress sur un serveur local peut sembler complexe, mais avec le bon guide, cela devient un processus simple et amusant. Vous découvrirez comment créer votre propre site WordPress, que ce soit pour un projet personnel ou professionnel, sans les contraintes d’un hébergement en ligne. Suivez nos étapes détaillées et transformez votre ordinateur en un champ de bataille pour vos idées créatives !
Pourquoi installer WordPress localement ?
Installer WordPress sur un environnement local présente de nombreux avantages, que je vais détailler ici. La première raison est la accessibilité. En travaillant localement, vos fichiers sont sur votre appareil, vous n’avez donc pas besoin d’accès à Internet pour les modifier ou les tester. Cela facilite également l’expérimentation. Vous pouvez essayer différentes personnalisations et thèmes sans craindre de briser un site en ligne qui doit être opérationnel.
De plus, cela vous permet de développer des compétences techniques tout en explorant les multiples fonctionnalités de WordPress. Vous pouvez également tester des mises à jour, des plugins ou des thèmes avant de les appliquer sur un site en ligne.
Les étapes clés pour une installation réussie
Pour installer WordPress localement, il existe plusieurs méthodes, mais nous allons nous concentrer sur l’une des plus simples et des plus populaires : l’utilisation de Local by Flywheel. Suivez ces étapes :
- Télécharger Local : Rendez-vous sur le site officiel de Local by Flywheel.
- Installer l’application : Une fois le fichier téléchargé, ouvrez-le et laissez-vous guider par l’assistant d’installation.
- Créer un nouveau site : Lancez l’application et cliquez sur ‘Créer un nouveau site’. Suivez les instructions pour personnaliser votre installation.
- Configurer la base de données : Local s’occupe généralement de cette étape, mais il est bon de savoir qu’une base de données est nécessaire pour stocker vos articles, pages et paramètres.
- Choisir les plugins et thèmes : Vous pouvez ajouter les plugins et thèmes que vous souhaitez dès cette étape.
- Lancer votre site : Une fois la configuration terminée, cliquez sur ‘Démarrer le site’ et vous êtes prêt à vous amuser !
Étonnamment, ces étapes simples vous ouvrent les portes de l’univers WordPress, où la créativité n’a pas de limites.
Installation de WordPress en utilisant XAMPP
Une autre méthode populaire pour installer WordPress localement est d’utiliser XAMPP, un serveur Apache qui permet d’exécuter des applications web. Cette méthode est idéale pour ceux qui souhaitent plonger un peu plus profondément dans le côté technique du développement web. Voici comment procéder :
- Télécharger XAMPP : Allez sur le site officiel d’Apache Friends et téléchargez la version de XAMPP adaptée à votre système d’exploitation.
- Installer XAMPP : Double-cliquez sur le fichier téléchargé et suivez les instructions d’installation.
- Démarrer le serveur : Ouvrez le Panneau de contrôle XAMPP et lancez Apache et MySQL.
- Créer une base de données : Accédez à phpMyAdmin pour créer une nouvelle base de données pour votre site WordPress.
- Télécharger WordPress : Visitez le site officiel de WordPress et téléchargez la dernière version. Extrayez les fichiers dans le dossier ‘htdocs’ de XAMPP.
- Configurer WordPress : Accédez à http://localhost/nom_du_dossier_wordpress et suivez les instructions pour configurer WordPress.
Cette méthode vous permet de personnaliser votre environnement local selon vos préférences, offrant une flexibilité incroyable pour le développement.
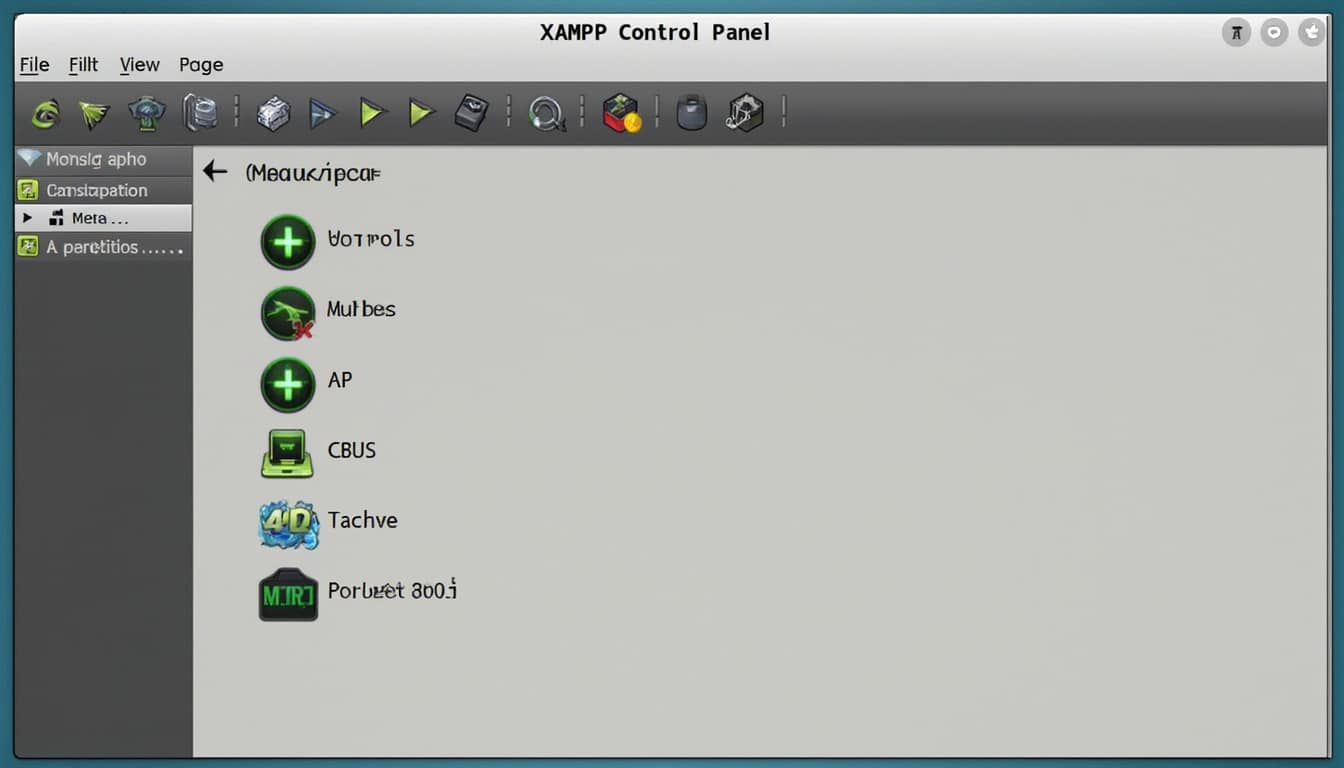
Déboguer l’installation
Comme pour toute installation, des problèmes peuvent survenir. Voici quelques conseils pour déboguer les erreurs courantes :
- Erreur 500 : Vérifiez les fichiers .htaccess et les permissions de vos fichiers dans le dossier WordPress.
- Erreur de connexion à la base de données : Assurez-vous que les informations de connexion à votre base de données dans le fichier wp-config.php sont correctes.
- Page blanche : Cela pourrait être dû à un plugin ou thème mal codé. Accédez à votre dossier wp-content/plugins et renommez le dossier du plugin.
Certaines de ces erreurs peuvent sembler écrasantes, mais elles sont gérables et peuvent souvent être résolues avec un peu de patience et beaucoup de recherche.
Personnaliser votre site local WordPress
Une fois votre installation terminée, il est temps de passer à la personnalisation de votre site. Personnaliser un site WordPress va au-delà de simples modifications d’apparence. Cela implique d’ajouter des fonctionnalités, de configurer des plugins et d’explorer la richesse de WordPress. Voici quelques suggestions :
Choisir un thème
Le choix du thème est crucial. Allez dans l’onglet ‘Apparence’ puis ‘Thèmes’. Explorez les thèmes gratuits et premium pour trouver celui qui correspond à votre vision. Une bonne pratique consiste à choisir un thème responsive qui s’adapte bien à tous les appareils.
Installer des plugins utiles
Les plugins sont des outils puissants qui peuvent améliorer les fonctionnalités de votre site. Voici quelques incontournables :
- Yoast SEO : Pour améliorer votre référencement naturel.
- WooCommerce : Si vous souhaitez ajouter une boutique en ligne.
- Contact Form 7 : Pour créer facilement des formulaires de contact.
Installez ces plugins via l’onglet ‘Extensions’ et configurez-les selon vos besoins.
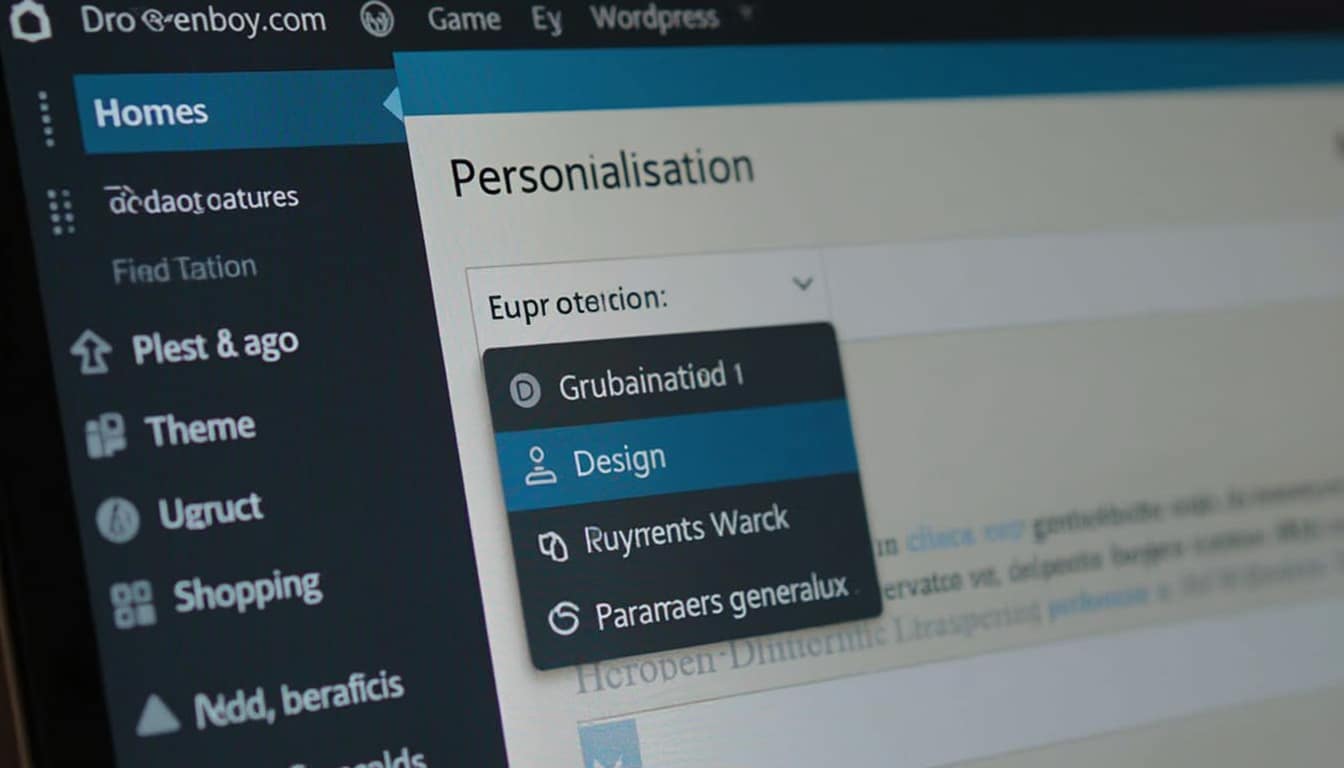
Explorer le tableau de bord WordPress
Le tableau de bord est votre centre de contrôle. Prenez le temps de vous familiariser avec ses diverses fonctionnalités. Chaque section vous permet de gérer différents aspects de votre site, depuis la création et la gestion des articles jusqu’à la configuration des menus et des widgets. Ne sous-estimez pas l’importance de cette étape ; comprendre les outils à votre disposition sera essentiel pour créer un site solide et efficace.
Tester votre site avant le lancement
Avant de publier votre site, il est essentiel de le tester. Voici quelques étapes à suivre :
- Vérifiez le temps de chargement: Utilisez tool.de pour analyser la vitesse de chargement de vos pages.
- Testez la réactivité: Assurez-vous que votre site s’affiche correctement sur différents appareils, y compris les smartphones et les tablettes.
- Corrigez les bugs: Faites attention aux erreurs 404 et à d’autres problèmes techniques.
Ces tests sont cruciaux pour s’assurer que vos utilisateurs bénéficient de la meilleure expérience possible sur votre site. Un site bien testé aura également un meilleur SEO, ce qui est essentiel dans le monde numérique d’aujourd’hui.
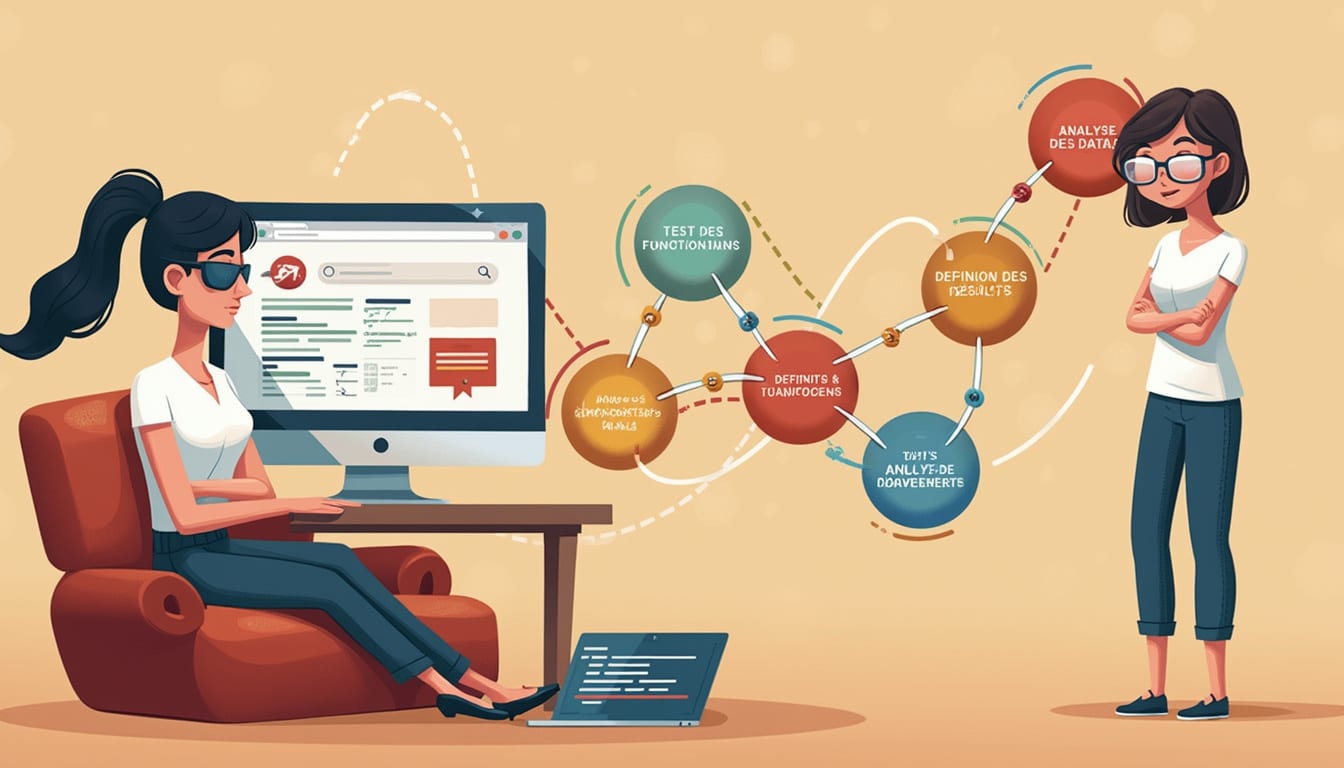
Démarrer avec le référencement
Une fois que votre site est opérationnel, il est temps d’explorer le SEO. Les étapes suivantes peuvent vous aider :
- Optimiser vos articles: Utilisez des mots-clés pertinents.
- Créer des backlinks: Créez des liens vers des sites de confiance.
- Soumettre votre site à Google: Utilisez Google Search Console pour indiquer à Google que votre site est prêt à être indexé.
Chaque détail compte dans le référencement. Prenez le temps de peaufiner ces éléments pour garantir un meilleur classement sur les moteurs de recherche.
Enfin, préparer le lancement
Le moment tant attendu est presque là. Avant de lancer officiellement votre site, voici quelques vérifications finales :
- Vérifiez les paramètres de permalien: Assurez-vous qu’ils sont optimisés pour le SEO.
- Confirmez l’absence de contenu par défaut: Assurez-vous qu’il n’y a pas de contenu par défaut qui pourrait nuire à votre image.
- Effectuez une sauvegarde: Toujours faire une sauvegarde avant de mettre en ligne votre site.
Une fois toutes ces étapes complétées, votre site est prêt. Montrez-le au monde et laissez-vous émerveiller par les retours que vous recevrez !

Gardez votre site à jour
Après le lancement, il est essentiel de garder votre site à jour en vérifiant régulièrement les mises à jour de WordPress, des thèmes et des plugins. Cela garantira non seulement la sécurité de votre site, mais aussi l’accès aux dernières fonctionnalités. Avec un site WordPress, l’apprentissage et l’évolution sont continus; restez à l’affût des nouvelles tendances et des meilleures pratiques pour maximiser votre impact en ligne.










Leave a Reply